Для подключения к удаленному рабочему столу компьютера на своей радиостанции многие радиолюбители используют программы TeamViewer, AnyDesk и им подобные. Минусом всех этих решений является то, что в любой момент эти программы могут сообщить, что вы используете их в коммерческих целях, и вежливо попросят оплатить лицензию. А до момента оплаты просто ограничат вам доступ к удаленному рабочему столу. Я бы хотел познакомить вас с альтернативным решением от российских разработчиков.
Программа Aspia Remote Desktop
Aspia Remote Desktop — это программа с открытым исходным кодом, которая реализует функции доступа к рабочему столу, передачи файлов и текстовых сообщений. Ее можно использовать как внутри локальной сети, так и при подключении к удаленному компьютеру через интернет. При этом, если удаленный компьютер не имеет внешнего статического IP адреса, Aspia позволяет развернуть свой собственный сервер-маршрутизатор, который позволит соединяться даже с такими компьютерами. Естественно, маршрутизатор должен иметь статический IP адрес, но об этом чуть позже.
Вариант 1. У вас есть статический IP адрес
Если у вас есть статический IP адрес на удаленном роутере, то настройки Aspia будут минимальны. На удаленном компьютере необходимо установить программу Aspia Host. После установки нужно открыть «Параметры» хоста и на вкладке пользователи добавить запись с правами на выполнение любых операций.
После этого в настройках вашего роутера необходимо пробросить порт 8050, так как именно он используется при соединении. На этом настройка на удаленном ПК завершена.
На компьютере, с которого вы планируете управлять удаленными ПК, необходимо установить программу Aspia Console. У нее достаточно простой интерфейс. Нужно создать новую адресную книгу и в нее добавить ваш удаленный компьютер по его IP адресу. На этом всё — уже можно подключаться. Чтобы каждый раз не добавлять ПК в список, готовую адресную книгу можно сохранить в файл. Доступ без ограничений готов!
Вариант 2. У вас нет статического IP адреса
Самый распространенный вариант. Как раз на этот случай у Aspia есть две программы — router и relay. Их необходимо установить на отдельном сервере со статическим IP адресом. С помощью этого сервера будет происходить маршрутизация трафика между удаленным компьютером и ваши рабочим местом. Для этих целей подойдет самый простой сервер. Хватит одного ядра ЦП, 512Мб ОЗУ, ОС Ubuntu 20.04 и жесткого диска на 10 Гб. Я только что описал самый дешевый вариант виртуально сервера, который можно получить за 150 руб/месяц. Либо использовать свой собственный сервер, если вам так удобнее и он у вас есть. В моем случае используется VPS от компании RuVDS.
Настройки маршрутизатора Aspia
Прежде всего откроем необходимые порты на сервере. Далее я буду писать все команды от имени суперпользователя (root). Так что имейте это в виду при самостоятельной установке.
ufw allow 22 ufw allow 8060 ufw allow 8070 ufw enable
Далее скачаем и установим aspia router (актуальный номер версии лучше уточнить на сайте разработчиков)
apt update wget https://github.com/dchapyshev/aspia/releases/download/v2.6.4/aspia-router-2.6.4-x86_64.deb apt install ./aspia-router-2.6.4-x86_64.deb aspia_router --create-config cat /etc/aspia/router.pub
После выполнения последней команды на экран будет выведен публичный ключ. Сохраните его, он нам еще понадобится. Теперь можно запустить router:
systemctl enable aspia-router service aspia-router start
Следующим шагом необходимо установить aspia relay. Router и relay всегда работают вместе.
wget https://github.com/dchapyshev/aspia/releases/download/v2.6.4/aspia-relay-2.6.4-x86_64.deb apt install ./aspia-relay-2.6.4-x86_64.deb aspia_relay --create-config nano /etc/aspia/relay.json
В последней строчке команда для открытия и редактирования файла с настройками.
PeerAddress - ; #нужно ввести IP адрес (или доменное имя) вашего сервера, на котором установлен aspia-router; RouterPublicKey - ; #необходимо ввести публичный ключ, который вы получили ранее;
Теперь запускаем
systemctl enable aspia-relay service aspia-relay start
Настройки на сервере маршрутизации закончены, можно переходить непосредственно к настройкам соединения.
Настройки Aspia Console
Необходимо создать новую адресную книгу и ввести данные маршрутизатора (имя пользователя и пароль «admin/admin»):
После этого можно переходить в настройки маршрутизатора:
На удаленном компьютере должен быть установлен Aspia Host и в его параметрах на вкладке «Маршрутизатор» необходимо вписать IP адрес и публичный ключ (помните, мы его сохранили).
Если все сделано верно, то сервер маршрутизатор присвоит вашему удаленному ПК ID 1. И по этому ID можно подключиться к удаленному рабочему столу с помощью Aspia Console (не забудьте использовать для подключения имя пользователя и пароль, которые вы создали в настройках Aspia Host).
Резюме
Итак, какие плюсы мы имеем:
- Бесплатное ПО, которое не завязано на сторонние сервисы
- Удобный интерфейс, в котором можно сохранить настройки и все подключения
- Низкий уровень нагрузки на ЦП и вообще очень легковесный интерфейс
- Возможность передачи файлов напрямую между всеми ПК без дополнительных программ или сервисов
С другой стороны минусы:
- Необходимость иметь настроенный сервер-маршрутизатор с реальным IP адресом (порядка 150 руб/месяц)
- Невозможность управления удаленными ПК с установленной ОС Linux. Aspia Host пока что можно установить только на Windows (от Win7 и выше). Но разработчики уже работаю над решением.
Для меня выбор оказался очевидным, на данный момент Aspia работает на всех моих ПК с ОС Windows.
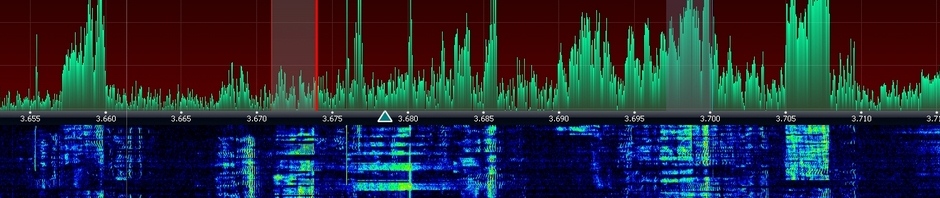
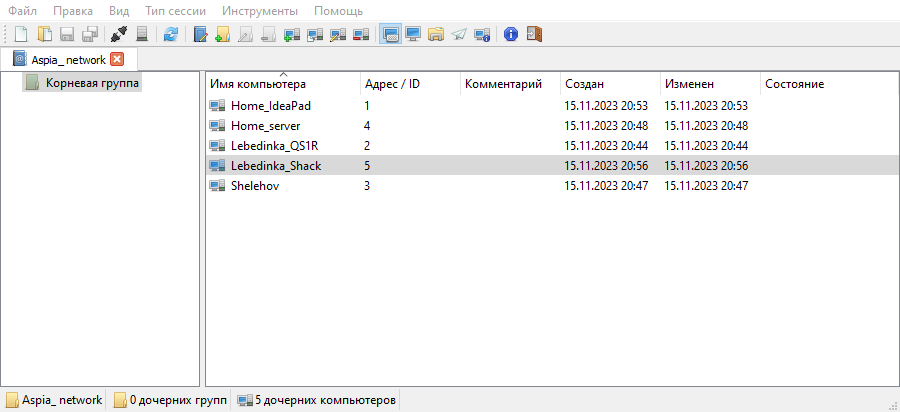
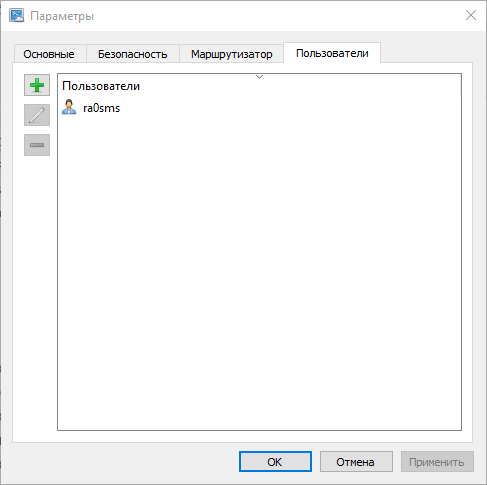
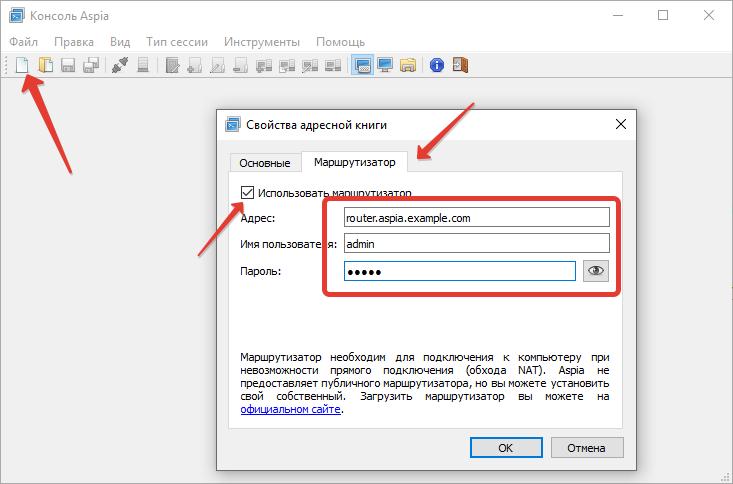
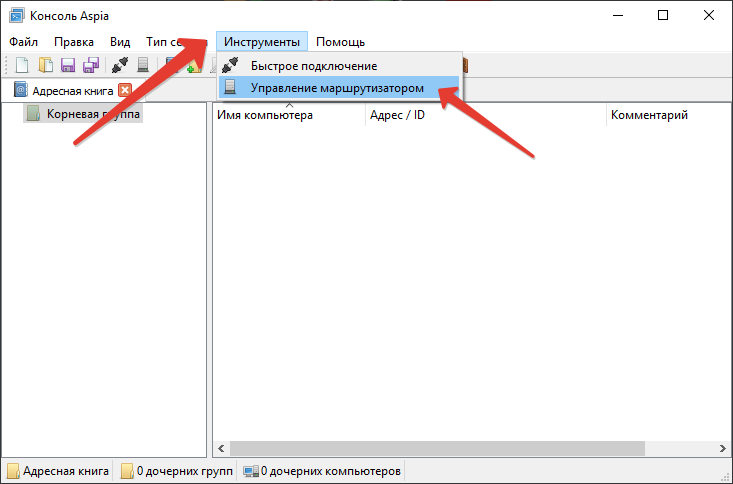
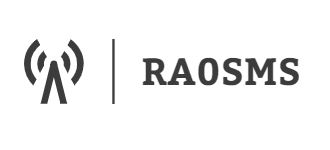
Спасибо за интересную статью! Да, но только не запоминает постоянный пароль для Admin Постоянно сбрасывает одноразовый пароль (хотя по идее должны держаться сутки) Программа удобна но эти ограничения заставляют от нее отказаться ..
Видимо что-то неправильно делаете. У меня такой проблемы не было.
Я нашел проблему . Просто надо сохранять адресную книгу и использовать постоянный пароль. Проблем тогда нет . Все работает как часы . Единственно она конфликтует с другими программами на vps (у меня были проблемы с X-ray и DVSwitch)
Да, я именно так и использую — с адресной книгой и постоянным паролем.